
Όλες οι επιστολές αυτού του είδους χρησιμοποιούν ως πρότυπο, αρχεία word που εν γένει ο χρήστης μπορεί να πειράξει.
Οπότε έχετε όλα τα καλούδια του MS Word: όμορφη μορφοποίηση, ενσωμάτωση του λογότυπου σας, εύχρηστη μορφή αρχείου κτλ.
Οι επιστολές είναι βασικά 2 ειδών:
- Αυτές που αφορούν μια επαφή και δεν εμπλέκουν παραστατικά.
- Αυτές που εμπλέκουν παραστατικά (πχ ανεισπράκτων).
Τι κόστος έχει;
Είναι Standard λειτουργικότητα ;-)
Talk to me nerdy
Προσοχή: για να μπορέσετε να τροποποιήσετε τα πρότυπα πρέπει να έχετε έκδοση του Microsoft Office μεταγενέστερη της έκδοσης 2007.
«Ψήθηκα»! πως το κάνω; (How-to section)
Καταρχήν υπάρχουν οι εξής κατηγορίες προτύπων:
- Επιστολή επικοινωνίας. Αντλεί στοιχεία από την επαφή. Δεν μπορεί να περιέχει στοιχεία για παραστατικά.
- Επιστολή ανανεώσεων. Αντλεί στοιχεία από την επαφή και τα παραστατικά προς ανανέωση.
- Εκτύπωση παραστατικού. Αντλεί στοιχεία από το παραστατικό. Αφορά ένα «αντίγραφο συμβολαίου» με τα στοιχεία του παραστατικού συμπεριλαμβανομένου ενός πίνακα με τις καλύψεις με πληροφορίες για απαλλαγή, ασφαλιζόμενο κεφάλαιο και καθαρά ασφάλιστρα κάλυψης
- Ειδοποίηση ανεισπράκτων. Αντλεί στοιχεία από την επαφή και τα ανείσπρακτα παραστατικά που την αφορούν.
Από αυτές τις βασικές κατηγορίες προτύπων μπορείτε να δημιουργήσετε περισσότερα πρότυπα (πχ αν θέλετε να έχετε διαβαθμίσεις στο κείμενο της επιστολής ανεισπράκτων).
Τα αρχικά πρότυπα της εφαρμογής βρίσκονται μαζί με τα αρχεία εγκατάστασης της (συνήθως στον φάκελο C:\Program Files\SafeCape\SafeCape Insurance.Office\Reports )
Εικόνα 7: Τα διαθέσιμα πρότυπα βρίσκονται μαζί με τα αρχεία εγκατάστασης του Insurance.Office
Για καθεμιά των περιπτώσεων τα αντίστοιχα πρότυπα είναι:
- Επιστολή επικοινωνίας. Αντίστοιχο πρότυπο: ContactInformation.docx
- Επιστολή ανανεώσεων. Αντίστοιχο πρότυπο: ContactNotice.docx
- Εκτύπωση παραστατικού. Αντίστοιχο πρότυπο: ContractPrintout.docx
- Ειδοποίηση ανεισπράκτων. Αντίστοιχο πρότυπο: ContactNotice.docx
Όπως μπορείτε να δείτε η επιστολή ανανεώσεων και η επιστολή ανεισπράκτων χρησιμοποιούν το ίδιο πρότυπο. Αυτό που διαχωρίζει το ποια παραστατικά θα συμπεριληφθούν είναι ο ορισμός του πεδίου «Είδος». Αν επιλέξουμε «Ειδοποίηση Ανανεώσεων», θα συμπεριληφθούν τα τρέχοντα ανανεωτήρια μόνο, ενώ αν επιλέξουμε «Ειδοποίηση Ανεισπράκτων» θα συμπεριληφθούν όλα τα παραστατικά που είναι ανείσπρακτα (πρόσθετες πράξεις, ανανεωτήρια και αρχικά συμβόλαια).
Τα πρότυπα που διαχειριζόμαστε από την οθόνη «Πρότυπα επιστολών», αποθηκεύονται στην βάση δεδομένων. Συνεπώς σε αναβάθμιση της εφαρμογής, δεν επηρεάζονται και τυχόν αλλαγές που έχετε κάνει διατηρούνται.
Σημείωση: τα υπόλοιπα πρότυπα χρησιμοποιούνται από διάφορες εκτυπώσεις της εφαρμογής που χρησιμοποιούνται όπου υπάρχουν εκτυπώσεις κατευθείαν σε word. Φυσικά μπορείτε να πειράξετε και αυτά τα πρότυπα. Πρέπει να γνωρίζετε όμως ότι οποιαδήποτε αναβάθμιση της εφαρμογής, θα τα αντικαταστήσει με την μορφή που θα έχουν τα πρότυπα που εγκαθίστανται με την εφαρμογή και συνεπώς τυχόν τροποποιήσεις θα χαθούν.
Εικόνα 8: Παράδειγμα πρότυπου - "Αντίγραφο" συμβολαίου
Στην παραπάνω εικόνα βλέπουμε ένα πρότυπο (συγκεκριμένα το πρότυπο «Εκτύπωσης παραστατικού»). Όπως βλέπουμε υπάρχουν διάφορα πεδία (όπως το «Contract.IssueDT» που είναι highlighted στην εικόνα μας), που αντλούν στοιχεία από την εφαρμογή. Τα πεδία αυτά μπορούν να μετακινηθούν μέσα στο έγγραφο, να διαγραφούν ή να αλλάξει η μορφοποίηση τους.
Προσοχή: αν θέλετε να μετακινήσετε ένα πεδίο μην το κάνετε με [Αποκοπή] και [Επικόλληση] (cut-paste) γιατί θα χαθεί η σύνδεση με την εφαρμογή. Τυχόν μετακίνηση πρέπει να γίνει με «σύρσιμο» του πεδίου. Όπως και να έχει καλό είναι την πρώτη φορά να μας καλέσετε ώστε να σας βοηθήσουμε.
Ορίζοντας ένα πρότυπο
Ας θεωρήσουμε ότι θέλουμε να φτιάξουμε ένα νέο πρότυπο Ειδοποίησης Ανεισπράκτων.
Ξεκινάμε τροποποιώντας το αντίστοιχο πρότυπο word αρχείο, αφού πρώτα δημιουργήσουμε ένα αντίγραφο.
Οπότε πάμε στον φάκελο που περιέχει τα πρότυπα και κάνουμε [Αντιγραφή] (copy) αφού πρώτα επιλέξουμε το αρχείο με όνομα «ContactNotice.docx». Κάνουμε [Επικόλληση] (paste). Αυτό έχει ως αποτέλεσμα να δημιουργηθεί ένα νέο αρχείο με το όνομα «ContactNotice - Copy.docx».
Ανοίγουμε το αρχείο «ContactNotice - Copy.docx», ώστε να μην χαλάσουμε το υπάρχον πρωτότυπο πρότυπο.
Αλλάζουμε το κείμενο του προτύπου ώστε να έχουμε μια αυστηρή προειδοποίηση ακύρωσης λόγω ανεισπράκτων και αφαιρούμε τα υπόλοιπα κομμάτια κειμένου.
Το νέο πρότυπο έχει τώρα την μορφή της εικόνας μας
Εικόνα 9: Η νέα μορφή της επιστολής
Πατάμε την [Αποθήκευση] (save) στο word και το κλείνουμε.
Πατάμε το κουμπί [Προσθήκη] που φαίνεται στην παρακάτω εικόνα.
Εικόνα 10: Το κουμπί [Προσθήκη] πρότυπης επιστολής, βρίσκεται στην κορδέλα (ribbon)
Ως αποτέλεσμα, ανοίγει ένας διάλογος επιλογής του αρχείου word που θα χρησιμοποιηθεί.
Εικόνα 11: Ο διάλογος επιλογής αρχείου word.
Επιλέγουμε το αρχείο που μόλις φτιάξαμε («ContactNotice - Copy.docx») και πατάμε [Open].
Δημιουργείται μια νέα εγγραφή πρότυπου επιστολής, με όνομα «[Νέο Πρότυπο Επιστολής]», όπως φαίνεται στην ακόλουθη εικόνα.
Εικόνα 12: μετά την επιλογή αρχείου word, έχει φτιαχτεί μια νέα εγγραφή
Αλλάζουμε κατάλληλα το όνομα και επιλέγουμε το Είδος ώστε να είναι «Ειδοποίηση Ανεισπράκτων». Πατάμε το [Αποθήκευση] για να αποθηκευτούν όλα τα στοιχεία του νέου προτύπου επιστολής που φτιάξαμε.
Εικόνα 13: Το νέο πρότυπο πριν την αποθήκευση
Κλείνουμε το Insurance.Office και το ξανά ανοίγουμε για να «φορτώσει» τα πρότυπα επιστολών.
Δημιουργώντας επιστολές από το Insurance.Office
Πάμε στην αναζήτηση επαφών και σε μια επαφή κάνουμε δεξί κλικ. Πλέον στο popup menu που εμφανίζεται, στην επιλογή «Δημιουργία Επιστολών», υπάρχει διαθέσιμη η επιλογή «Αυστηρή επιστολή Ανεισπράκτων», όπως φαίνεται στην εικόνα που ακολουθεί.
Εικόνα 14: Επιλέγοντας πια επιστολή θέλουμε να δημιουργήσουμε
Επιλέγοντας την, δημιουργείται στο word η επιστολή που έχει την μορφή που φαίνεται στην ακόλουθη εικόνα
Εικόνα 15: Η επιστολή που δημιουργήθηκε χρησιμοποιώντας το πρότυπο που μόλις φτιάξαμε
Τόσο εύκολα!





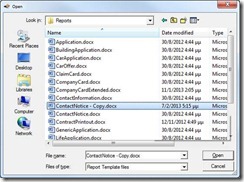

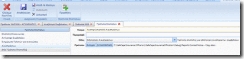
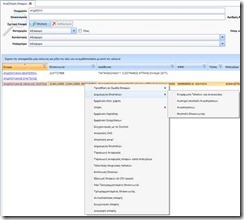

Δεν υπάρχουν σχόλια:
Δημοσίευση σχολίου